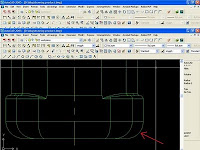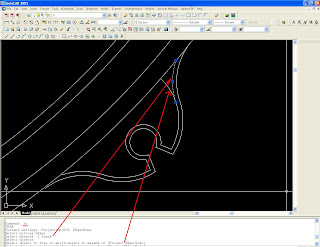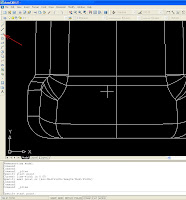 A polyline is a connected sequence of line segments created as a single object. You can create straight line segments, arc segments, or a combination of the two.
A polyline is a connected sequence of line segments created as a single object. You can create straight line segments, arc segments, or a combination of the two.Multisegmented lines provide editing capabilities unavailable for single lines. For example, you can adjust their width and curvature. After you've created a polyline, you can edit it with PEDIT or use EXPLODE to convert it to individual line and arc segments. You can
Convert a spline-fit polyline into a true spline with SPLINE
Use closed polylines to create a polygon
Create a polyline from the boundaries of overlapping objects
Create Arc Polylines
When you draw arc segments in a polyline, the first point of the arc is the endpoint of the previous segment. You can specify the angle, center point, direction, or radius of the arc. You can also complete the arc by specifying a second point and an endpoint.
Create Closed Polylines
You can draw a closed polyline to create a polygon. To close a polyline, specify the starting point of the last side of the object, enter c (Close), and press ENTER.
Create Wide Polylines
You can draw polylines of various widths by using the Width and Halfwidth options. You can set the width of individual segments and make them taper gradually from one width to another. These options become available after you specify a starting point for the polyline.
The Width and Halfwidth options set the width of the next polyline segments you draw. Zero (0) width produces a thin line. Widths greater than zero produce wide lines, which are filled if Fill mode is on and outlined if Fill mode is off. The Halfwidth option sets width by specifying the distance from the center of the wide polyline to an outside edge.
Taper
When you use the Width option, AutoCAD LT prompts for both a starting and an ending width. By entering different values, you can taper the polyline. The starting and ending points of wide polyline segments are in the center of the line. Intersections of adjacent wide segments are usually beveled. However, AutoCAD LT does not bevel nontangent arc segments, acute angles, or segments that use a dash-dot linetype.
Create Polylines from the Boundaries of Objects
You can create a polyline from the boundaries of overlapping objects that form a closed area. A polyline created using the boundary method is a separate object, distinct from the objects used to create it. You can edit it using the same methods used to edit other polylines.
To expedite the boundary selection process in large or complex drawings, you can specify a group of boundary candidates, called a boundary set. You create this set by selecting the objects you want AutoCAD LT to examine as it defines the boundary.
To draw a line and arc combination polyline
From the Draw menu, choose Polyline.
Specify the start point of the polyline segment.
Specify the endpoint of the polyline segment.
Switch to Arc mode by entering a (Arc) on the command line.
Return to Line mode by entering L (Line).
Specify additional polyline segments as needed.
Press ENTER to end or c to close the polyline.
(fr AutoCAD Help)