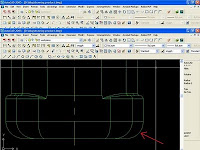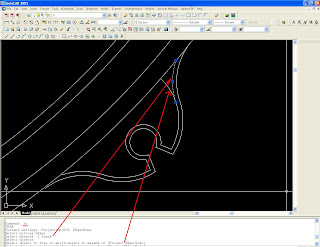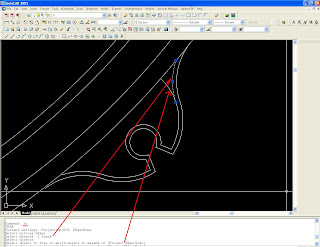
You can shorten or lengthen objects to meet the edges of other objects. This means you can create an object such as a line first and then later adjust it to fit exactly between other objects.
Objects you select as cutting edges or boundary edges are not required to intersect the object being trimmed. You can trim or extend an object to a projected edge or to an extrapolated intersection; that is, where the objects would intersect if they were extended.
If you do not specify a boundary and press ENTER at the Select Objects prompt, all objects become potential boundaries. This is called implied selection.
To select geometry within blocks as boundaries, you must use single, crossing, fence, or implied boundaries.
Trim Objects
You can trim objects so that they end precisely at boundary edges defined by other objects. Cutting edges can be lines, arcs, circles, polylines, ellipses, splines, xlines, regions, blocks, and rays. They can also be layout viewport objects in paper space.
You can extend objects without leaving the TRIM command. Hold down SHIFT and select the objects to be extended.
In this example, you clean up the intersection of two walls smoothly by trimming.
An object can be one of the cutting edges and one of the objects being trimmed. For example, in the illustrated light fixture, the circle is a cutting edge for the construction lines and is also being trimmed.
When you trim several objects, the different selection methods can help you choose the current cutting edges and objects to trim. In the following example, the cutting edges are selected using crossing selection.
The following example uses the fence selection method to select a series of objects for trimming.
You can trim objects to their nearest intersection with other objects. Instead of selecting cutting edges, you press ENTER. Then, when you select the objects to trim, AutoCAD automatically chooses the nearest objects in the drawing as cutting edges. In this example, the walls are trimmed so that they intersect smoothly.
Extend Objects
Extending operates the same way as trimming. You can extend objects so they end precisely at boundary edges defined by other objects. In this example, you extend the lines precisely to a circle, which is the boundary edge.
You can extend objects without leaving the TRIM command. Hold down SHIFT and select the objects to be extended.
Trim and Extend Wide Polylines
Wide polylines trim and extend so that the centerline intersects the boundary. Because the ends of wide polylines are right-angle corners, part of the end extends past the boundary if the boundary is not perpendicular to the extended segment.
If you trim or extend a tapered polyline segment, the width of the extended end is corrected to continue the original taper to the new endpoint. If this correction gives the segment a negative ending width, the ending width is forced to 0.
Trim or Extend in 3D
You can trim or extend an object to any other object in 3D space, regardless of whether the objects are on the same plane or parallel to the cutting or boundary edges. By using the PROJMODE and EDGEMODE system variables, you can choose one of three projections for trimming or extending: the XY plane of the current UCS, the current view plane, or true 3D, which is not a projection.
In true 3D trimming or extending, objects must intersect with the boundaries in 3D space. If the two do not intersect when you trim or extend an object in the current UCS XY plane, the trimmed or extended object might not end precisely at the boundary in 3D space. The following procedures illustrate trimming and extending using the three projection options.
(fr.autocad help)
 Read More......
Read More......